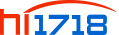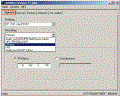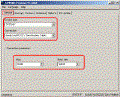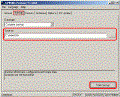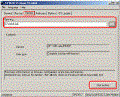如何备份/恢复一个基于 Windows 系统的面板?
推荐文档: 西门子工程师推荐本文档
希殿电气技术(上海)有限公司 (代理西门子)
联系人:康奎(销售工程师)
说明:
对于基于 Windows 系统面板有两种组态备份的选项,而不必获得 ProTool 或 WinCC flexible 的原程序:
1. 使用 ProSave 备份/恢复
2. 使用存储卡备份/恢复
条目ID: 58876345 介绍了没有SIMATIC WinCC V11如何备份/恢复精致面板。
如果想对回传的文件进行编辑,那么必须在 ProTool 或 WinCC flexible 中使用回传功能。这仅对那些支持这个功能的面板并且在传送设置中启用回传功能才有可能实现。参考条目 ID: 21907703 查看哪些面板支持回传功能。
1. 使用 ProSave 备份/恢复
即使没有 ProTool 或 WinCC flexible 使用 ProSave 也具有集中存档的便捷选项。这在系统故障或更换设备后提供了一个快速启动的方法。备份数据被传送到新的目标设备原始状态从而被恢复。
在条目 ID: 21907703 附件 2 中有一个关于所有支持使用 ProSave 备份/恢复的操作员面板的列表。
在 ProTool 或 WinCC flexible 中不可能加载并编辑备份文件。通过使用 ProSave 文件只能被重新加载到原始或另一个面板中。
注意:
操作员面板 TP070 不支持使用 ProSave 备份/恢复。
| 编号. | 过程 |
| 1 | 准备备份/恢复
如果想要进行恢复,可直接跳转到要点 3 “恢复”。 |
| 2 | 备份
|
| 3 | 恢复
|
2. 使用存储卡备份/恢复
在保存(备份)期间,操作系统、应用程序和数据将从内部闪存拷贝到存储卡。
当恢复时,操作员面板的闪存在提示后将被清除。然后存储卡上的备份数据将被拷贝到内部闪存。
必要条件:
操作员面板支持备份/恢复功能。
用于操作员面板的存储卡具有足够的可用空间。
支持使用存储卡备份/恢复的操作员面已在条目 ID: 21907703 中给出。
使用备份/恢复功能取决于操作员面板。以下针对的是 177,277 和 377 系列的操作员面板。对于其他的操作员面板 - 特别是以前的操作员面板 - 请参考相关的手册进行操作。
| 编号. | 过程 |
| 1 | 准备
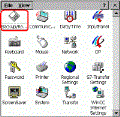 Fig. 05 如果只想进行恢复,可直接跳转到要点 3 “恢复”。 |
| 2 | 备份
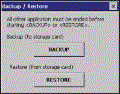 Fig. 06 注意: |
| 2.1 | 备份 - 具有一种存储卡接口的操作员面板 |
使用仅有一个存储卡接口的操作员面板,存储卡可被自动识别。 a) 检测到存储卡
如果在存储卡上已存在一个以前的备份,那么在操作面板上会发出是否想要删除之前备份的询问。
如果可用内存不足将显示警告。
b) 存储卡未被检测到 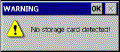 Fig. 07
| |
| 2.2 | 备份 - 具有多种存储卡接口的操作员面板 |
在操作员面板具有多种存储卡接口的情况下,可在操作员面板上明确选择存储卡 - 见图. 08。
警告 - 可能丢失数据!
如果没有插入存储卡或存储卡损坏,会显示无存储卡。
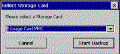 Fig. 08 如果显示消息表明需要更大存储容量,那么按照下列情况进行:
如果在存储卡上已存在一个以前的备份,那么将会收到消息询问是否覆盖这个备份。
当显示消息“Backup successfully completed...”时备份完成。
| |
| 3 | 恢复
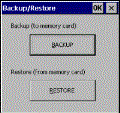 Fig. 09 注意: 图 09 显示的是具有 Windows CE 3.0 系统的操作员面板的“备份/恢复”对话框。 |
| 3.1 | 恢复 - 具有一种存储卡接口的操作员面板 |
| 在操作员面板仅有一种存储卡接口的情况下,那么只可以通过这个接口进行恢复。 a) 检测到存储卡
一旦闪存被清除并且 Windows CE 镜像已被恢复,那么必须重新启动操作员面板。
恢复一成功完成,就会显示消息提示从操作员面板中拔出存储卡。
b) 存储卡未被检测到 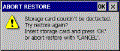 Fig. 10
| |
| 3.2 | 恢复 - 具有多种存储卡接口的操作员面板 |
在操作员面板具有多种存储卡接口的情况下,可在操作员面板上明确选择存储卡 - 见图. 11。
如果没有插入存储卡或存储卡损坏或者存储卡不包含备份,那么会显示没有存储卡。
只有包含备份的存储介质才能被检测到。
如果包含备份的多个外部存储介质被插入到一个操作员面板中,那么不能进行数据恢复
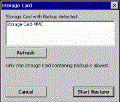 Fig. 11 一旦恢复数据已被检查,会显示提示询问是否要开始恢复并且是否想要删除闪存上的所有数据。
当显示消息“Restore successfully finished...”时恢复完成。
|